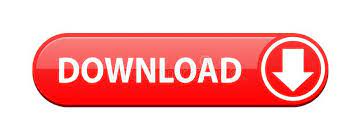
Just like with the HSL color wheels, anytime you make a change with the Curves graphs you can see the changes in your Current Monitor and RGB Parade Monitor. And creating new points and moving them from the middle of the line will affect the midtones of your shot. Moving the bottom-left point will affect the shadows of your shot. Moving the top-right point will affect the highlights of your shot. You can create multiple points on any line giving you a ton of control. You can click and drag from either of the corners or click on any portion of the line to create a new point where you can pull the line in any direction. Each graph can adjust the shadows, midtones, and highlights of the given color. The line that is at a 45 degree angle is what you click and drag to change the color of your shot. There is a graph for reds, greens, blues, and master which are the blacks and whites of the shot. Instead of three color wheels like in HSL, there are four graphs in Curves. Click on the Curves tab to change to the Curves tools. The Color Correction Tool opens up on the HSL tab by default. You can see the change in the Current Monitor and also in the RGB Parade Monitor if you have it open. As you drag it the color of the shadows, midtones, or highlights will change depending on the color wheel you selected.
#Avid media composer icon plus
Click the crosshairs (it looks like a plus symbol “+”) in the center a color wheel and drag it. The HSL tab has three color wheels - Shadows, Midtones, and Highlights. HSL stands for Hue, Saturation and Luminance. They both essentially do the same thing but in different ways. The Color Correction Tool has two tabs - HSL and Curves.
#Avid media composer icon how to
There are other great monitors available such as the Vectorscope Monitor but if you don’t know how to read it or any of the other ones then RGB Parade will be your best friend as it’s the simplest one to comprehend. This is the easiest way to the see red, green, and blue levels of your shot and see what levels their shadows, midtones, and highlights are at. Click on “Previous,” “Current,” or “Next” at the top of the monitors and you can choose from any of those listed.Ī favorite monitor for color correction newbies and veterans alike is the RGB Parade. You don’t have to keep the monitors setup as previous, current, and next though. This is also dependant on if the track is active so make sure you activate whatever video track(s) you want to color correct. If it is sitting on the first shot in your sequence then the “previous monitor” will be black. This is dependant on where your time position indicator is. Traditionally you would place this on your screen in between the Timeline window and your now three monitors in the Composer window.īefore we jump into color correcting it’s important to know how to use the monitors to your advantage.įrom left to right, the default three monitors in the Composer window show the previous shot, the current shot, and the next shot. The other change is that the Color Correction Tool pops up. First the two standard monitors, the Source Monitor and Record Monitor, change into three monitors. Once you select Color Correction from the menu or click the Color Correction Mode button you’ll notice two main things happen. The second way is to select the Color Correction Mode icon on the left side of the timeline.
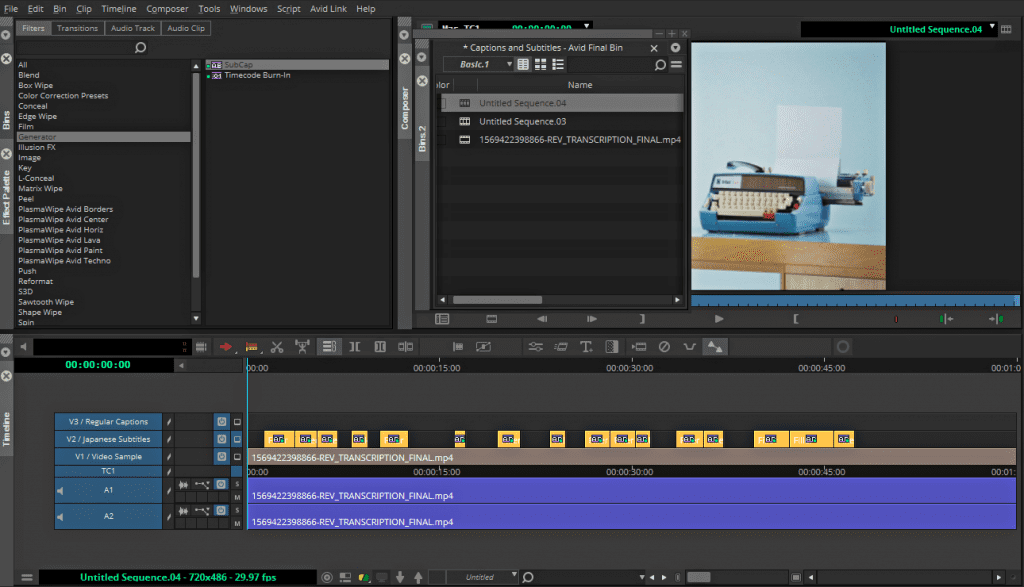
#Avid media composer icon windows
The first way is to navigate to the menu bar at the top of the application then go to Windows > Workspaces > Color Correction. Unless you’re looking for the color correction tools in Avid Media Composer you probably won’t find them. Let’s get started!įinding the Color Correction Tools in Avid Media Composer This article will walk you through the basics and make color correction in Avid Media Composer feel less daunting.īy the end of this article you’ll know how to access Avid Media Composer’s Color Correction Tools, how to change the monitors while in color correction, the difference between HSL and Curves and how to use them, how to perform auto color correction, and you’ll learn some other tips and tricks about using the color correction tools inside of Avid Media Composer.
Once you find the tools they aren’t that intuitive at first glance. Avid Media Composer’s color correction tools are tucked away and often overlooked by new editors or new users of the NLE.
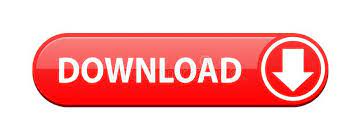

 0 kommentar(er)
0 kommentar(er)
